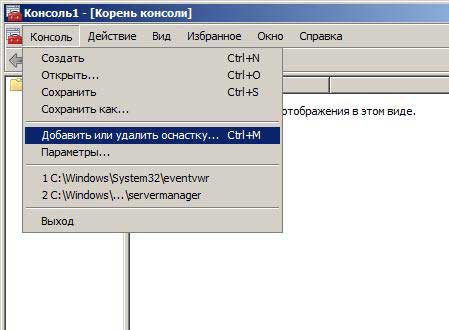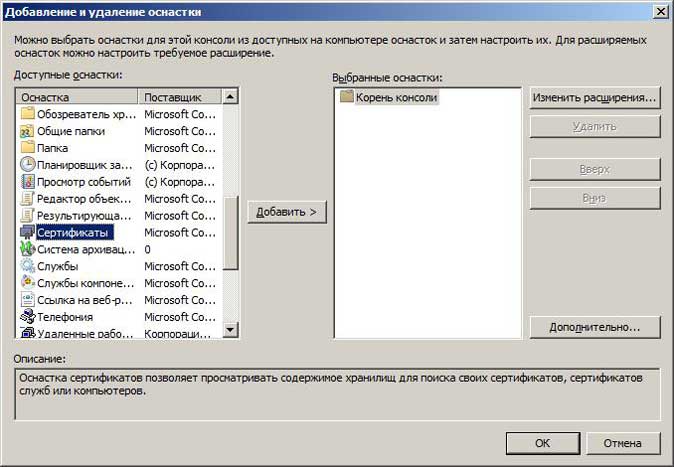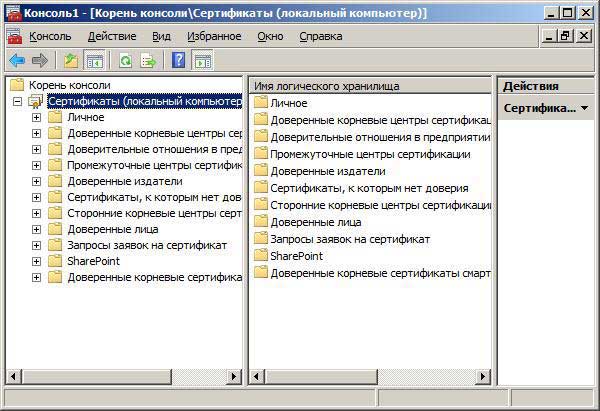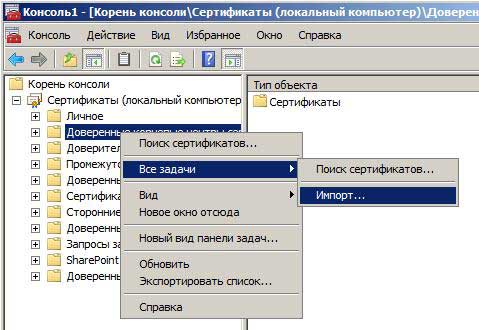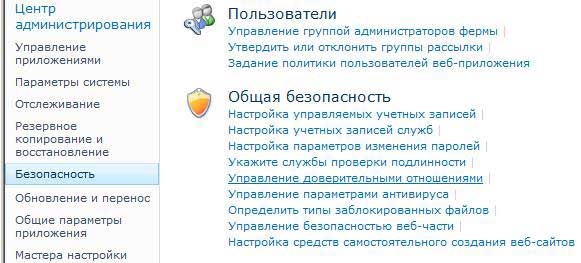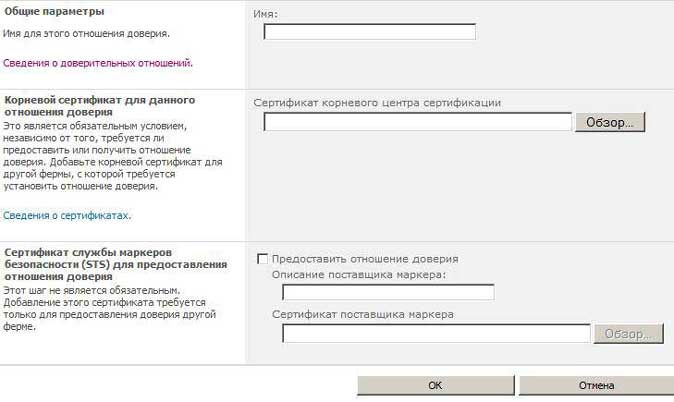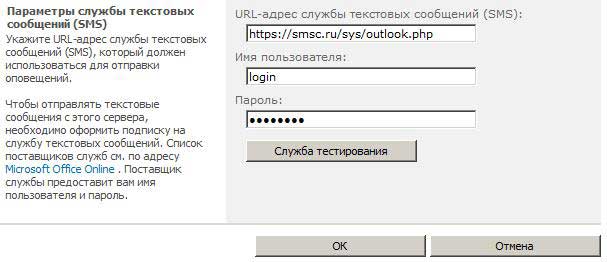|
|
0 (800) 30 7672 Безкоштовно по Україні |
OMS протокол (MS Outlook і MS SharePoint)Опис протоколуMicrosoft Office Mobile Service (OMS) — це компонент обміну повідомленнями, розроблений для Microsoft Outlook і Microsoft SharePoint починаючи з версії 2007. Використовуючи OMS користувачі можуть легко інтегрувати мобільні можливості Outlook і SharePoint з мобільними пристроями.За допомогою наданих OMS функцій обміну мобільними повідомленнями користувачі можуть виконувати такі завдання, як створення текстових повідомлень в Outlook, пересилання елементів Outlook (включаючи повідомлення електронної пошти, зборів і контакти) у вигляді текстових повідомлень, отримання попереджень із SharePoint на мобільні телефони, розширення можливостей обміну повідомленнями в Outlook і SharePoint OMS за допомогою об'єктної моделі. Крім цього, за допомогою функцій перенаправлення елементів користувачі можуть не тільки створювати і відправляти текстові повідомлення в Outlook, але й автоматично перенаправляти нагадування, повідомлення електронної пошти та розклад на наступний день на мобільний телефон за допомогою простих умов. Користувачі також можуть надсилати повідомлення електронної пошти, зустрічі та запрошення на збори на мобільні телефони. Параметри протоколу OMS вбудовані в параметри облікового запису Outlook, що забезпечує ефективну інтеграцію, завдяки якій користувачі можуть керувати обліковими записами для мобільних повідомлень паралельно з обліковими записами електронної пошти. Номери мобільних телефонів розглядаються як різновид адреси, а користувачі можуть додавати одержувачів мобільних повідомлень за допомогою функції автозавершення або шляхом вибору імен безпосередньо з адресної книги Outlook. Користувачі також можуть зберігати мобільні повідомлення в папки Outlook і керувати ними. Клієнт OMS, вбудований в Outlook і SharePoint, відправляє текстові повідомлення веб-службі, що створена і розміщена партнерами, які є операторами мобільного зв'язку або постачальниками послуг обміну мобільними повідомленнями. Після цього веб-служба доставляє повідомлення в центр текстових або мобільних повідомлень оператора мобільного зв'язку. У SharePoint користувач може отримувати через OMS текстові попередження (у вигляді SMS-повідомлень). Користувач може отримувати повідомлення про стан документів або списків SharePoint, текстові повідомлення про будь-які зміни, а також при необхідності URL-адреси документів або списків. Із докладним описом протоколу OMS можна ознайомитись за даним посиланням. Налаштування MS OutlookНалаштування облікового запису MS OutlookПочинаючи з версії Microsoft Outlook 2007 у користувачів даного програмного продукту з'явилася можливість відправки SMS-повідомлень через різні сервіси і мобільних операторів, в тому числі і через наш сервіс.Починаючи з Microsoft Outlook 2013 сервіс відправки SMS (Outlook Mobile Service) не підтримується, даний сервіс доступний в SharePoint. Для налаштування облікового запису MS Outlook можна скористатися наступним описом (наведено приклад налаштування для MS Outlook 2010).У вкладці Файл вибрати Додавання облікового запису. 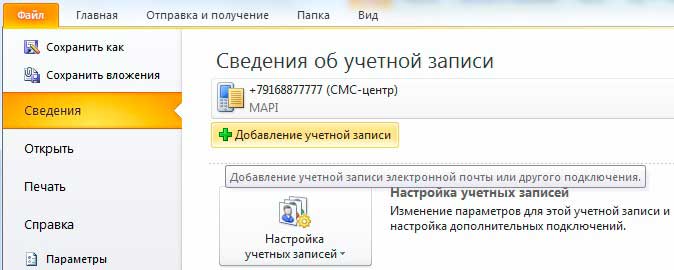 У діалоговому вікні, що відкриється, виберіть Обмін текстовими повідомленнями (SMS) і натисніть Далі. 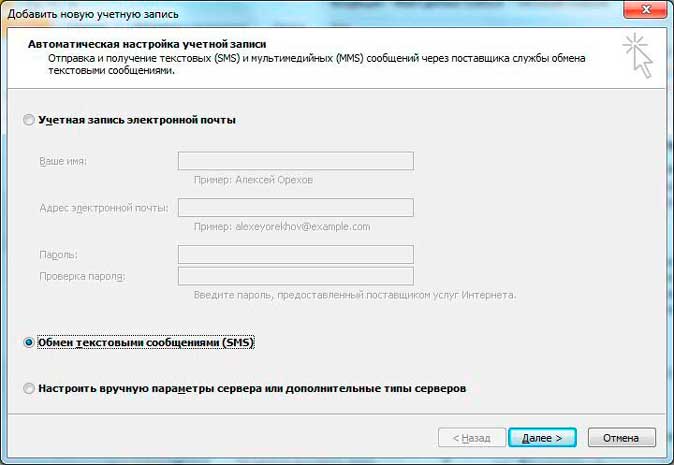 У діалоговому вікні Обліковий запис служби Outlook Mobile введіть в поле URL-адресу оператора адресу https://smsc.ua/sys/outlook.php, в поле Користувач - логін, а в поле Пароль - пароль, отримані при реєстрації. 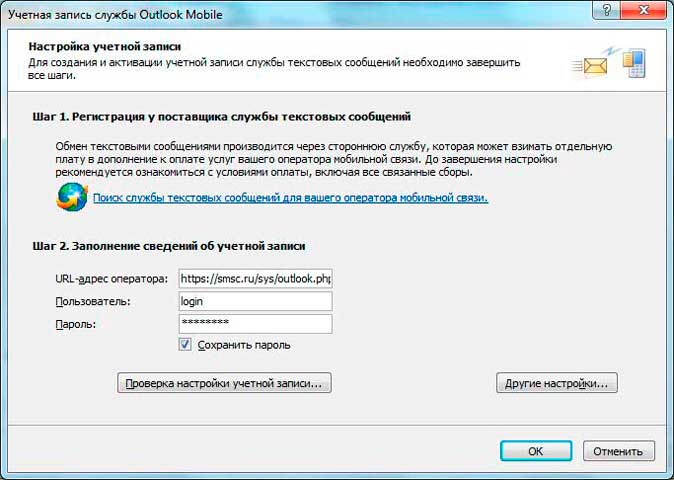 Після введення необхідних даних натисніть кнопку ОКО і далі кнопку Готово. Відправка повідомлення у MS OutlookЩоб надіслати повідомлення на вкладці Головний в групі Утворити натисніть кнопку Нові елементи і виберіть пункт Текстове повідомлення (SMS).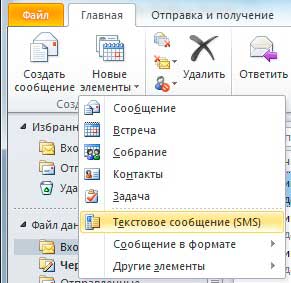 У вікні Текстове повідомлення у полі Кого... введіть через кому або крапку з комою список номерів одержувачів повідомлення або виберіть одержувачів з адресної книги MS Outlook, натиснувши кнопку Кого... або Адресна книга. Потім в поле введення повідомлення введіть потрібний текст SMS. При введенні тексту зліва у вікні Попередній перегляд відображається текст повідомлення в тому вигляді, в якому він буде відправлений одержувачам. Після остаточного редагування тексту для надсилання повідомлення натисніть кнопку Відправивши. 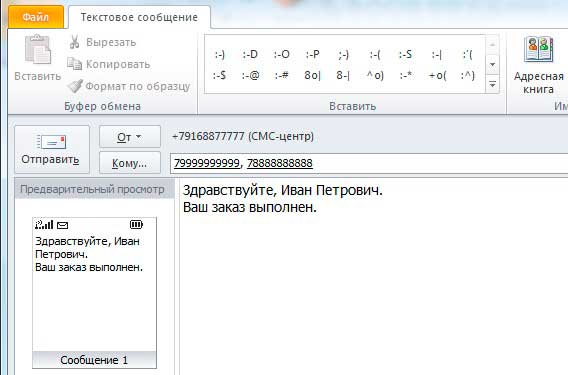 Для відправки повідомлень від свого номера або літерного імені відправника встановіть необхідний варіант, як ім'я відправника (Sender ID) за замовчуванням в особистому кабінеті в пункті "Настройка". Пересилання елементів MS OutlookЗа допомогою функцій, що надаються протоколом OMS, користувачі можуть організувати пересилання різних елементів MS Outlook, таких як зведення на день, мобільні нагадування і повідомлення, запрошення на зустрічі або зборів, картки контактів та інші завдання, у вигляді текстових повідомлень на мобільні телефони.Для налаштування пересилання на телефони мобільних нагадувань, повідомлень або зведень на день необхідно виконати наступні кроки. Відкрийте вкладку Файл і виберіть елемент Параметр. У вікні, виберіть пункт Мобільний. Далі виберіть тип повідомлення, налаштуйте необхідні умови виконання повідомлення і збережіть зміни. 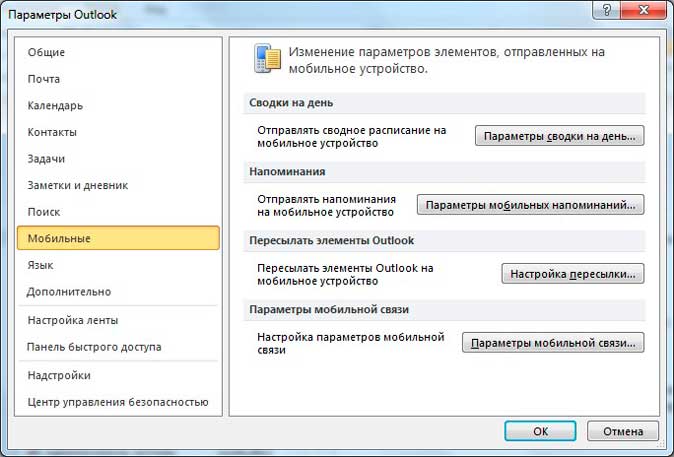 Для налаштування відправки у вигляді текстових повідомлень запрошень на зустрічі або зборів створіть відповідний елемент, натиснувши під вкладка Головний кнопка Нові елементи і вибравши необхідний пункт. Заповніть всі необхідні поля. У полі Від вибрати обліковий запис, призначений для відправки SMS-повідомлень через наш сервіс. У полі Кого... перерахуйте мобільні номери одержувачів повідомлення або виберіть відповідні контакти з адресної книги, натиснувши кнопку Кого.... Перевірте правильність введених даних і номерів одержувачів і натисніть кнопку Відправивши. 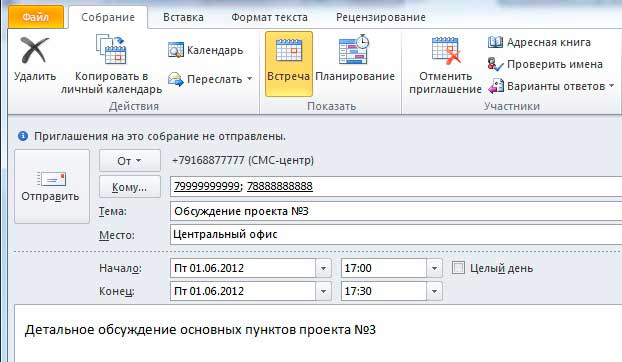 Для пересилання картки контакту MS Outlook за допомогою SMS виберіть в особистій адресній книзі Outlook картку контакту, який потрібно переславши. Потім у вкладці Контакт натисніть кнопку Переслати і виберіть пункт Переслати як текстове повідомлення. У вікні відправки повідомлення в поле Кого... введіть номери одержувачів повідомлення або виберіть відповідні контакти з адресної книги. 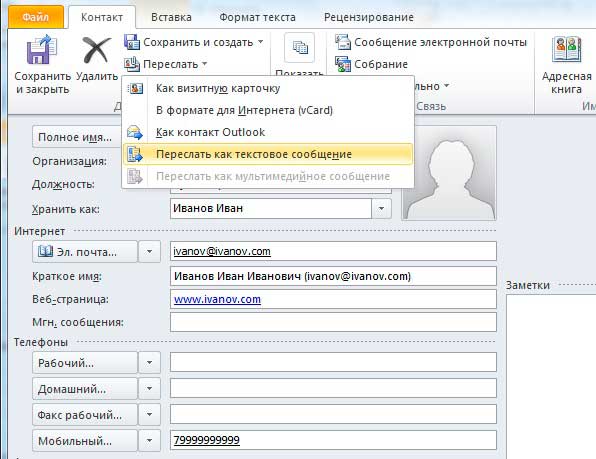 Налаштування MS SharePointУстановка сертифікатів у MS SharePointПеред налаштуванням облікового запису MS SharePoint необхідно встановити сертифікати (кореневий, проміжний і некорневой) в довірені кореневі центри сертифікації локальний комп'ютера і в розділ Управління довірчими відносинами в MS SharePoint.Додавання сертифікатів у довірені кореневі центри сертифікаціїКожен сертифікат необхідно імпортувати в довірені кореневі центри сертифікації локального комп'ютера на кожному з серверів ферми. Для цього необхідно виконати наступні кроки:
Додавання сертифікатів у MS SharePointПісля того як сертифікати встановлені на локальному комп'ютері, їх необхідно додати в розділ Управління довірчими відносинами в SharePoint. Це потрібно зробити тільки на одному сервері, оскільки відносини довіри діють в межах всієї ферми. Для додавання сертифікатів в розділ Управління довірчими відносинами необхідно виконати наступні кроки:
На інтерфейсному веб-сервері SharePoint виконайте команду IISReset. Для цього:
Налаштування облікового запису MS SharePointДля налаштування облікового запису MS SharePoint можна скористатися наступним описом (наведено приклад налаштування для MS SharePoint 2010).
|